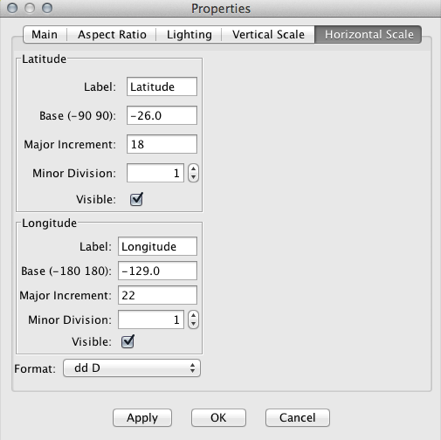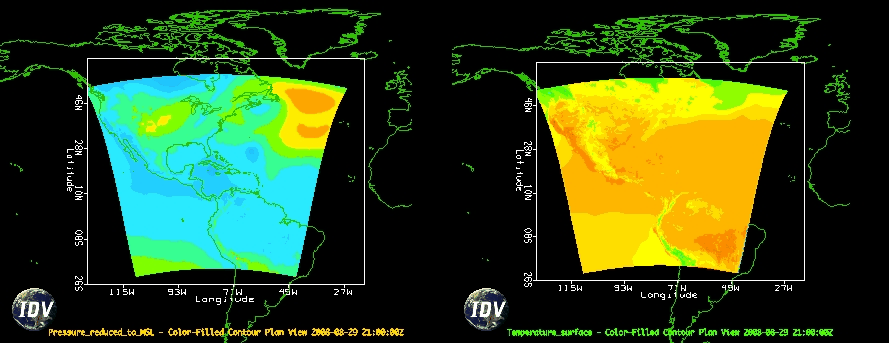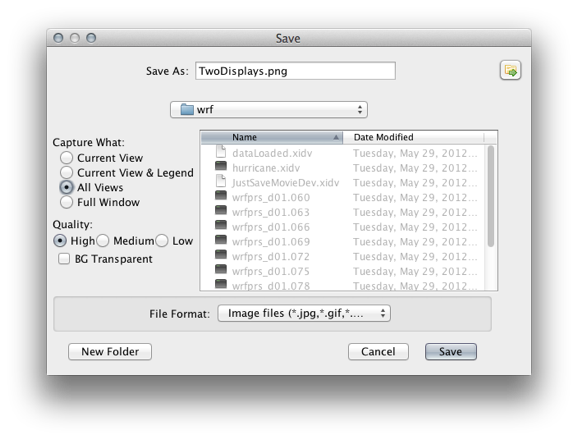





In the previous section, we loaded some WRF output and created a very simple contour display. In this section, we will explore how to save images and animations of our displays. However, before proceeding, let's create a multipanel display which extends our previous display of Pressure_reduced_to_MSL @ msl.
Dashboard, click File→New→View Window→Map View→Two Panes.View Window and click on the left display (look for border around the window to turn blue).Field Selector in the Dashboard and create a Color-filled Contour Plan View of Pressure_reduced_to_MSL @ msl.View Window and click on the right display (again, look for border around the window to turn blue).Field Selector in the Dashboard and create a Color-filled Contour Plan View of Temperature @ Surface.Now, let's save both images:
View Window, click View→Capture→Image. Note that since we are going to capture both images, it does not matter from which display we click View. If you wish to capture a single display, make sure to use the View menu from that display.Capture What : All Views, and set the quality to High.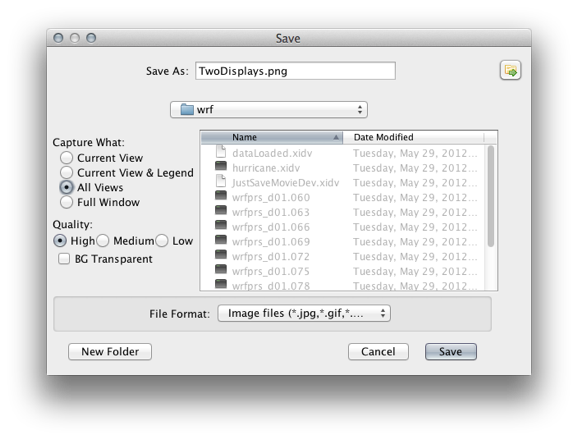
Save. Note that the size of the image will match the size (pixel dimensions) of the window on your display.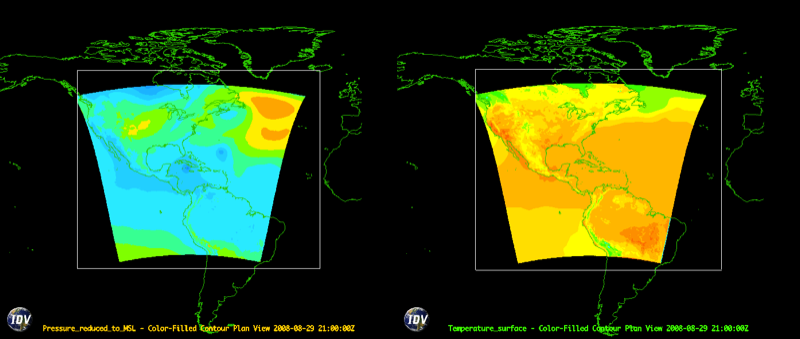
A similar procedure is used to capture an animation of your displays:
View Window, click View→Capture→Movie. This will cause the Movie Capture dialog box to appear.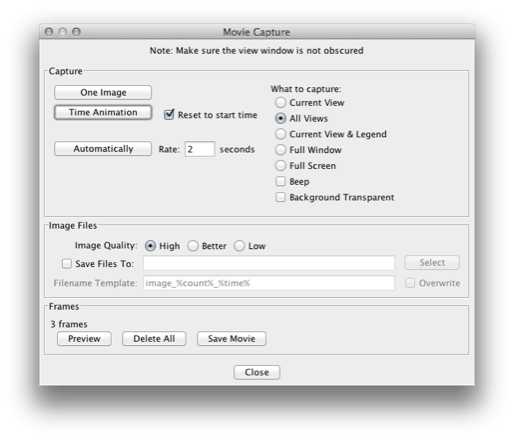
What to capture is set to All Views, and click the Time Animation button. The view window will come to the front of you desktop display and animate. Then, a Save dialog box will appear.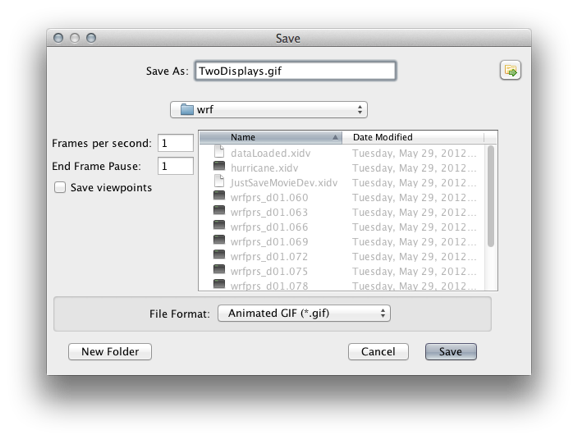
Frames per second to 1, and End Frame Pause to 1.Save.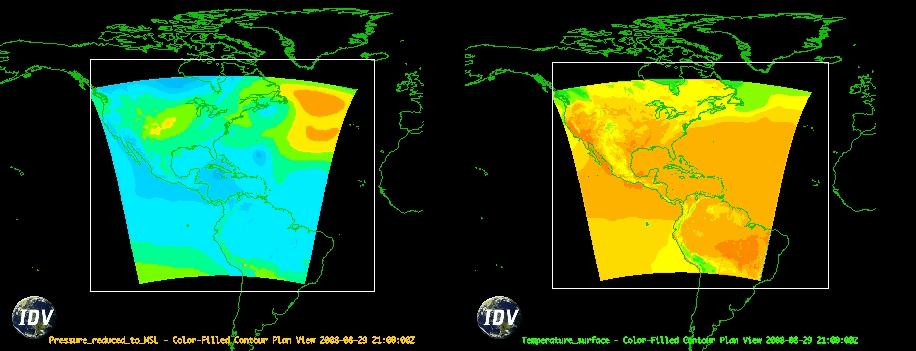
To add axis labels to your images. To display the axis labels:
View→Properties.Horizontal Scale tab and turn on the Latitude and Longitude scales by clicking the Visible box under each section, and then click Apply.