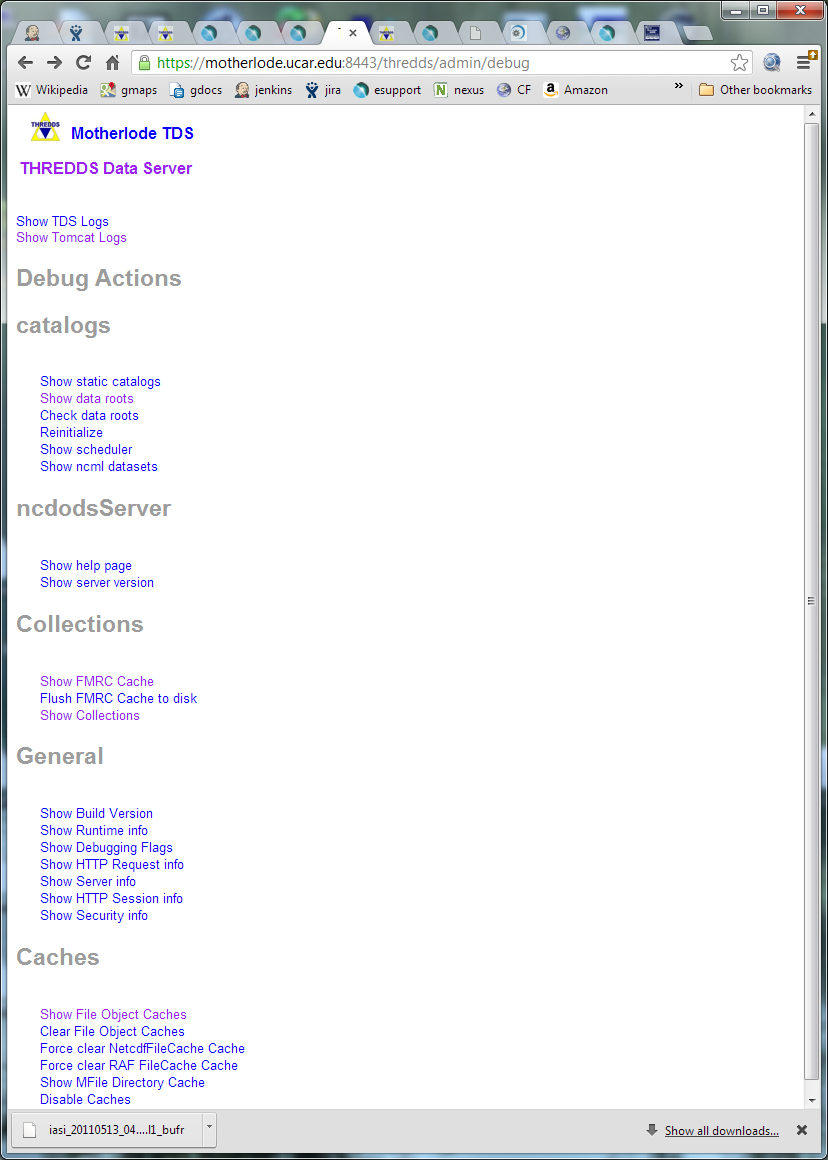
It's very convenient to be able to remotely manage and administer the Tomcat web server, and to remotely configure and debug the Thredds Data Server, for example from a web browser running on your desktop. However, remote access to the server introduces potential security problems, so by default these capabilities are not turned on. You can run Tomcat and TDS quite successfully by editing the configuration files on the server, and restarting when needed.
Managing a server is difficult and we recommend that you enable remote management. By following the procedures here, you can do so without opening any big security holes. However, you must decide this yourself, based on your organization's security policies, and a risk assessment for your server. In what follows we try to explain what risks the various options have, as well as we understand them. A good compromise may be to do all the work to enable remote management, then turn it on only while actively configuring the server, and turn it off when in production mode.
In any case, we strongly recommend that you also read and follow the Tomcat/TDS Security guidelines.
Follow the checklist for more concise and up-to-date configuration instruction.
Special permissions (like remote management) are done in Tomcat by creating users with special roles. As long as you also follow the Tomcat/TDS Security guidelines, using the simplest Tomcat mechanism to do this should be safe.
Edit ${tomcat_home}/conf/tomcat-users.xml, adding roles "tdsConfig", "manager", "admin", and users who have those roles, e.g.:
<?xml version='1.0' encoding='utf-8'?>
<tomcat-users>
<role rolename="manager"/>
<role rolename="admin"/>
<role rolename="tdsConfig"/>
<user username="admin" password="adminpassword" roles="admin, manager-gui, manager"/>
<user username="yername" password="yerpassword" roles="tdsConfig"/>
</tomcat-users>
The manager, manager-gui, and admin roles are used within Tomcat itself to allow the use of the manager and administrator web interface. The tdsConfig role is used to configure the TDS. These roles must be specified exactly as shown. Note that all 3 of these roles are independent - you can add any, all or none of them. The easiest way to enable or disable remote administration is to change this file and restart Tomcat.
The list of users, their names and passwords, are whatever you want them to be. Note that after you get this set up, you can manage users remotely through the administrator interface. Note also that before you go into production mode, you should change to using digest passwords by following the instructions here.
Note that any changes won't take effect until you restart Tomcat.
Higher Security: You can also use an LDAP server or a Database to store users and roles, which may give you higher levels of security. Use of this feature is beyond the scope of this documentation, however.
We ensure that no one can intercept and read sensitive information to and from the server (through doing what's called network sniffing) by encrypting the information using SSL. To enable this, do the following:
${java_home}/bin/keytool -genkey -alias tomcat -keyalg RSA -validity 365 -keystore ${keystore_filename}
You will then get a set of prompts:
Enter keystore password: mypasswordWhat is your first and last name? [Unknown]: www.mydomain.eduWhat is the name of your organizational unit? [Unknown]:What is the name of your organization? [Unknown]:What is the name of your City or Locality? [Unknown]:What is the name of your State or Province? [Unknown]:What is the two-letter country code for this unit? [Unknown]:Is CN=*.ucar.edu, OU=UCAR Web Engineering Group, O=University Corporation for Atmospheric Research, L=Boulder, ST=Colorado, C=US correct?[no]: yesEnter key password for <tomcat>(RETURN if same as keystore password):
Its not obvious, but the "first and last name" must be the name of your Tomcat server host machine (www.mydomain.edu in this example). Be sure to specify the same password for both the keystore and the <tomcat> key password (the default is changeit). Fill out the other values as appropriate. This creates a self-signed certificate and puts it into the ${keystore_filename} keystore. Note the validity option on the command line, which is the number of days the certificate is valid.
<!-- Define a SSL Coyote HTTP/1.1 Connector on port 8443 -->This enables Tomcat to use port 8443 for the HTTPS protocol, which uses SSL. All sensitive accesses will get redirected to that port.
<Connector port="8443" protocol="org.apache.coyote.http11.http11NioProtocol"
SSLEnabled="true"
maxThreads="150" minSpareThreads="25"
enableLookups="false" disableUploadTimeout="true"
acceptCount="100" scheme="https" secure="true"
clientAuth="false" sslProtocol="TLS" keystoreFile="${keystore_filename}" keystorePass="mypassword"/>
See keytool documentation for full description of managing keystores. The Tomcat doc is quite good, also.
The use of SSL in this way prevents a network sniffer from getting your password. A more sophisticated (and more difficult to perform) attack is the so called man-in-the-middle attack where someone pretends to be your server, and induces your client to send the password to it.
In the above, we used self-signed certificates, and your browser will give you a warning each time you access a web page that uses self-signed certificates. It will allow you to choose to continue however, and so a clever enough attacker might induce you to accept their self-signed certificate. To prevent this, you can obtain a certificate signed by a Certificate Authority (CA). You can then install it using these instructions. The browser will see that its a valid certificate, and so you will never accept self-signed certificates and you will preclude man-in-the-middle attacks.
Obtaining and installing a CA signed certificate is a fair amount of work, but not really all that difficult. We recommend it if you plan on leaving remote management enabled in production mode.
Third party authentication software such as CAS may require that a remote host's certificate be placed into the JRE keystore.
Obtain the remote host's certificate and place into a temporary file, say server.crt. For example, if running a CAS server in Tomcat, you want to use the tomcat certificate that we generated above. To extract it, use:
keytool -export -alias tomcat -keypass changeit -keystore ${keystore_filename} -file server.crt
keytool -import -alias tomcat -keypass changeit -file server.crt -keystore ${jre_home}/lib/security/cacertsIf there are spaces, you need to quote the filename, eg:
-keystore "C:/Program Files (x86)/Java/jdk1.7.0_04/jre/lib/security/cacerts"
If the certificate is not correctly installed (eg you put it in the wrong JRE), you will get an Exception like:
sun.security.provider.certpath.SunCertPathBuilderException: unable to find valid certification path to requested target
After restarting Tomcat, you can use netstat -an command to check that the ports are correctly configured. You should see lines like:
TCP 127.0.0.1:8080 0.0.0.0:0 LISTENING TCP 127.0.0.1:8443 0.0.0.0:0 LISTENING
You also need to make sure that your firewall is allowing those ports through.
Once SSL is enabled, you can remotely debug and configure the TDS. You need to login with a user who has the tdsConfig role.
Debugging information is available at http://localhost:8080/thredds/admin/debug.
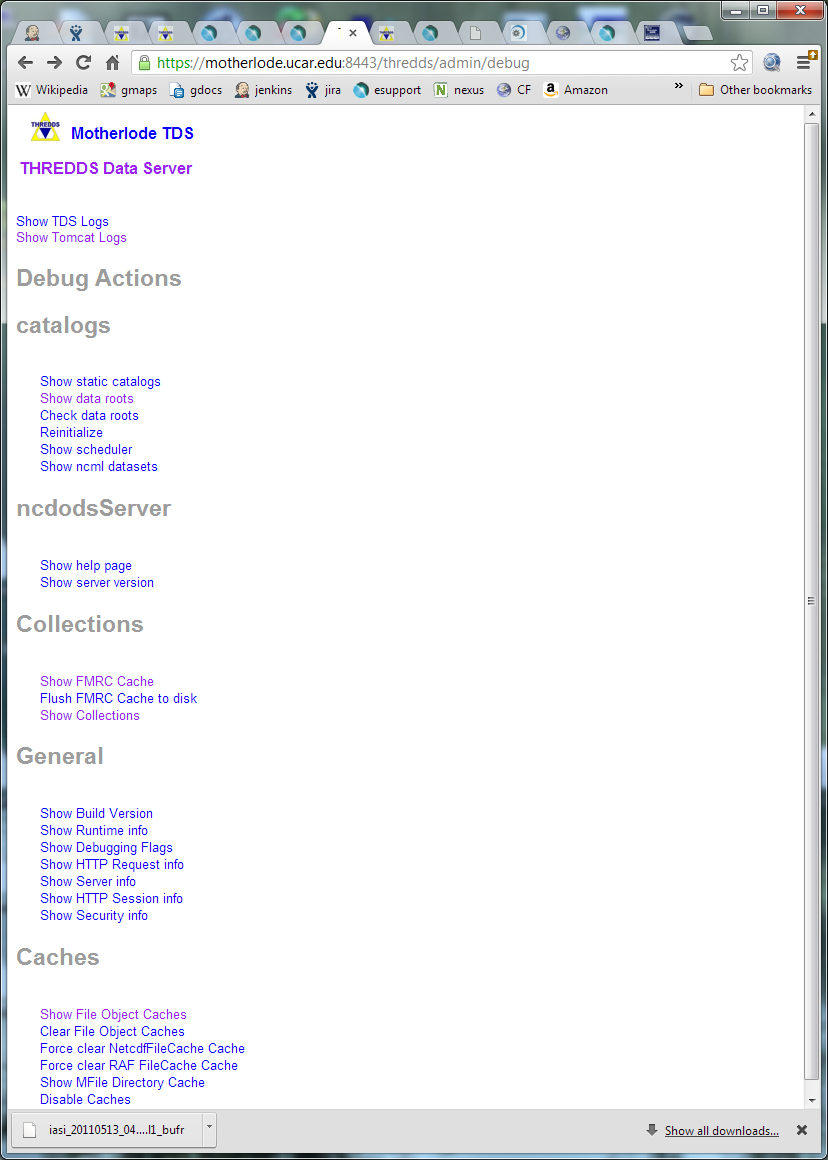
Some capabilities of particular interest are:
 This document is maintained by Unidata and was last updated Feb 2013.
Send comments to
THREDDS support.
This document is maintained by Unidata and was last updated Feb 2013.
Send comments to
THREDDS support.