Displays->Locations->... menu. You can add additional
stations to the collection using the steps described in the
Location XML Files section
of the User's Guide.
The user interface consists of four tabs. The first allows the user to control the display.
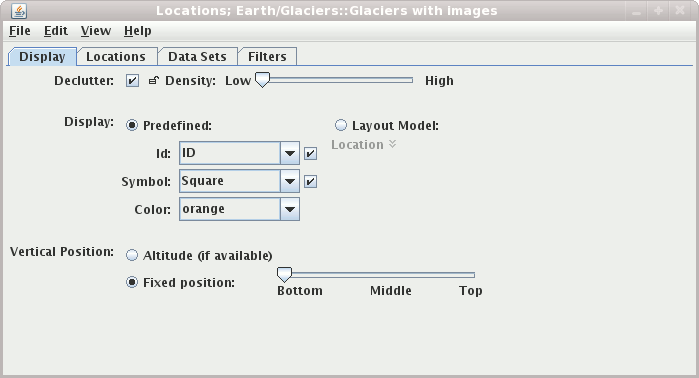
Listen for clicks button)
or have been selected in the lists. You can
Shift-Click and Control-Click on a location in the list
to center and zoom in/out in the main display. Turn off this behavior
with the Center on Selected check box.
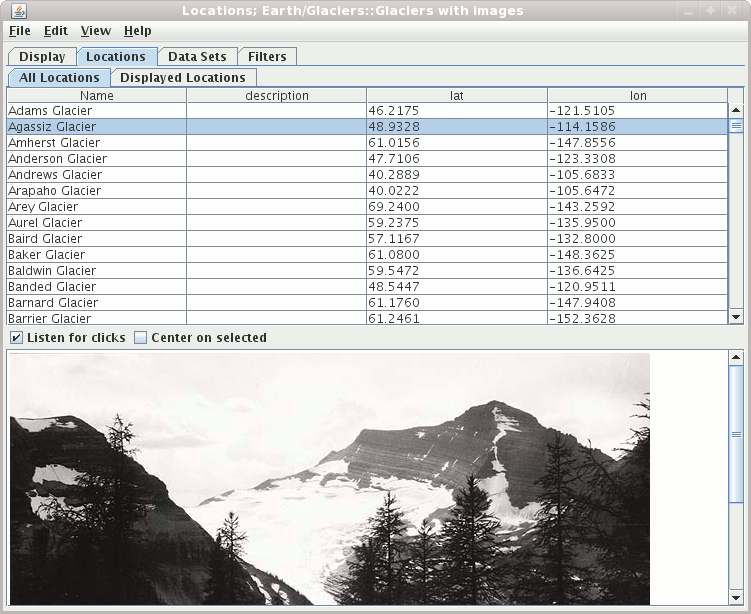
Data Sets tab lists all of the location
files that are being displayed.
You can add new locations with the Edit->Add Locations menu.
You can remove a set of locations by selecting the location entry in the
list and pressing the "delete" key.
The Filters tab allows you to filter what locations are being
shown based on their internal attributes. There is more information
about the filter mechanism in the documentation for
the Point Data Plot Control.
- Declutter
Click off the
Decluttercheckbox to see all locations. The display otherwise shows only selected locations that do not overlap. As you zoom or pan in the display different locations will be shown. When decluttering is turned on you can change the density level of the locations. The small "lock" button allows you to fix the currently displayed/decluttered locations. Using the lock button allows you to zoom or pan without changing what locations are displayed. - Display
The display of the locations can be done through a fixed specification of a symbol and/or and identifier as well as by using one of the station models available.
Use the options in the
Identifierpanel to control what station information is displayed. Use theVisiblecheckbox to toggle the visibility of the identifier in the plot. Use the options in theSymbolpanel to control what marker symbol is displayed. Clicking an item will immediately change the display. Use theVisiblecheckbox to toggle the visibility of the symbol in the plot.When you select the
Layout Modelradio button the station model facility is used to display the location. You can edit and/or create new station models. The predefined "Location" station model is a good one to use for display and as a basis to create your own. - Vertical Position
You can choose to display the locations at their altitude (if there is one) or you can override this and specifically define the vertical position.




