View Window
by selecting the
File→New→View Window→Map Display→One Pane menu.
By default, the IDV will load data into the currently
selected View Window.
Minimize the other window with the satellite image in it for now.
Data Choosers.  .
Click on the
.
Click on the Radar node under Sat & Radar branch,
then select the ADDE Level III tab.Server: selector, choose
adde.ucar.edu.
In the Dataset: selector, choose
CCS039R. If either of these is
not in the list, just type them in. When you have made
your selections, click the Connect
button.Radar Data Type: selector, choose
the Base Reflectivity Tilt 1 type.- Click on the
Absolute timesradio button.With this option selected, the server is queried for a set of available times for that type and these are listed in the
Times:panel. - Select the 11 images from
1998-06-29 21:00:00Zthrough1998-06-29 21:59:00Z. - Be sure the
Data Type:is set toReflectivity. Make sure theCreate displayoption is checked, and then click theAdd Sourcebutton.
Default Background Maps Control.
 Turn on the
Turn on the
North & Central America maps.
the US Interstate Highways maps.
Make sure all other maps are off. When you are finished,
go back to the View Window.Displays→Locations→US→U.S. Cities menu to
overlay some place names. Change the display to show
the locations using a custom layout by using
the display control's Layout Model
radio button in the control.
Displays→Special→Range Rings menu.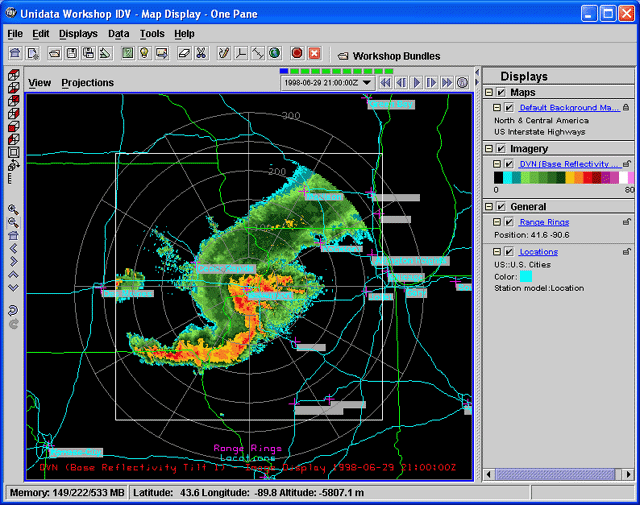
Time Animation Properties dialog
in the satellite view window.
 Change the
Change the Share Times option to None
and click the OK button.
X in the upper
right corner of the window.



