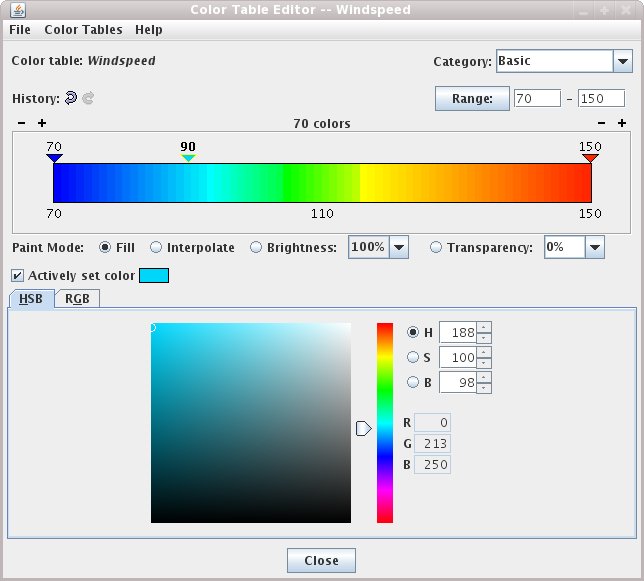





| 6.2.0 | Introduction |
| 6.2.1 | Starting the Color Table Editor |
| 6.2.2 | Color Legend |
| 6.2.3 | Painting and Editing Colors |
| 6.2.4 | Breakpoints |
| 6.2.5 | Saving, Importing and Exporting |
| 6.2.6 | Color Chooser |
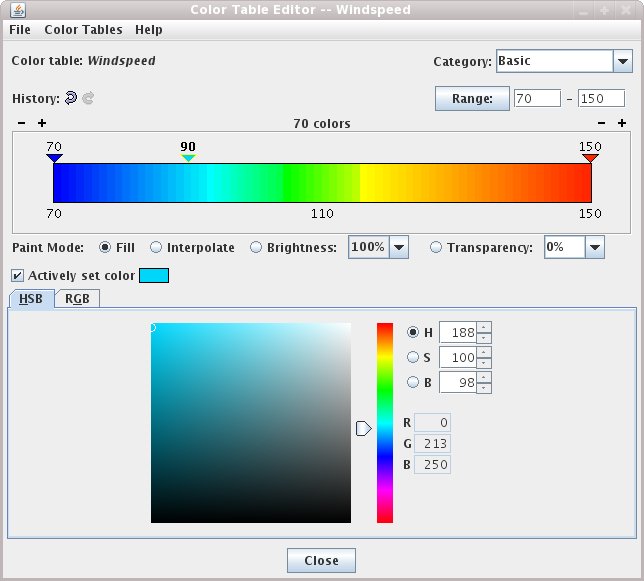
Tools->Color Table Editor menu item from the main
menu bar.
It can also be used or in conjunction with a particular display
by clicking on the display's color bar in the legend,
or through the display's edit menu.
When used in conjunction with a particular display the changes you make to the
color table are applied to the display as you make them.
To turn this off use the Auto Update check box in the lower right
corner of the window.
The Color Table Editor starts with a color table loaded in it. If
you are working with a data display, the color table in the editor is
the same as in the display.
If you want to use or edit a different color table, use the
Color Tables menu to select from the categorized list of color tables:
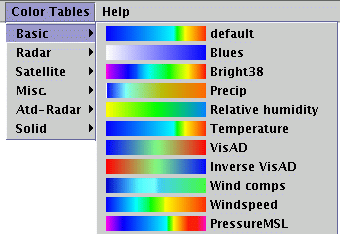
To switch to the newly selected color table for a
display on screen, click on OK in the bottom of the Color Table Editor, and the
editor will close, or click on Apply to keep the editor in use.
If Auto Update is checked the change takes place without further action by
you, as soon as you select a new color table.
Underneath the color legend is a black and white checker board pattern to help show the degree of transparency. Most color tables have zero transparency and the checker board is not visible.
The History undo/redo buttons in the upper left allow you to step forward and backward through the changes you have made. Shift-clicking on these buttons will step forward/back 10 changes.
The spectrum of colors spans a range of data values. The values are shown at the ends of the color legends. You can change the max and min of the range with the Range: pair of dialog boxes on the right. Enter the minimum and maximum values of the range you need, and click Apply or Ok, or press the Enter key. If the Color Table Editor is being used in conjunction with a display then when you change the range that range is applied to the display as well.
The type of painting is specified by the Paint Mode buttons.
Fill. When you drag
it will fill the color table with the currently chosen
color in the color chooser.
Interpolate. Apply a linear interpolation
from where you started dragging the breakpoint to the color value of
where the breakpoint is currently at while dragging.
Transparency. Apply the given transparency
value (in the editable pull down menu) to the color table where
you are dragging the breakpoint.
Breakpoints are used for a number of things: showing the data value at a point along the color table and changing colors specific color values or ranges.
The values on the breakpoints are determined by the position of the breakpoint along the legend, proportional to the min and max of the Range. Changing the minimum and maximum of the Range changes the break point values.
You can move the active breakpoint several ways:
Change Breakpoint .
If you have the "Actively set color" checkbox selected then when you change the color in the color chooser at the bottom then that color will be applied to the color slot under the selected breakpoint. This allows you to set the color of a specific color slot.
You can also change colors and manipulate breakpoints using a right mouse click popup menu on a breakpoint:
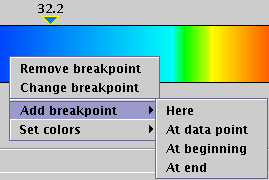
Remove Breakpoint. Change Breakpoint. Add Breakpoint->Here. Add Breakpoint->At Data Point. Add Breakpoint->At Beginning. Add Breakpoint->At End. Set Colors-> Interpolate Left. Set Colors->Interpolate Right. Set Colors->Fill Left. Set Colors->Fill Right. Set Colors->Transparency Left. Set Colors->Transparency Right.
To save a new or modified color table simply select the
the File->Save menu item.
To save a modified color table as a new color table, select
File->Save As and enter the new name in the dialog box that
appears. This new color table will now be permanently saved in your
local collection of color tables.
To save a color table as a file which can be shared with others in
their IDV, select the File->Export menu item.
A file dialog will appear that will
allow you to save the color table as an XML-format file. We suggest
you use a file extension of .xidvct.
To use a color table as a file which has been supplied to
you by another IDV user, select the File->Import menu item.
A file dialog will appear that will
allow you to find the color table as an XML-format file.
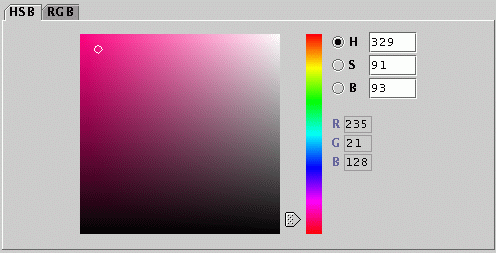
There are two tabs on the chooser, HSB and RGB, each with its own control panels. The RGB panel shows a window that lets you specify any color by slider bars for R, G, and B values. R, G, and B are red-green-blue settings that control the intensity of the color guns in a CRT. The only color sample of an RGB value is the color of the active breakpoint in the legend, which can be pretty small and hard to see clearly. Also, RGB values are not intuitive -- to get yellow you mix equal amounts of red and green in RGB. We recommend you use the HSB chooser panel unless you have specific RGB values to set.
The HSB chooser allows you to control color by hue, saturation, and brightness, thereby making any color. With the HSB panel and tab shown, click on one of the circles marked H, S , or B for the corresponding control for hue, saturation, or brightness.
Hue is the term indicating a pure color selection from the spectrum. Saturation is an indication of how much white is added to the hue. 100% saturation is pure hue with no white. Brightness is an indication of how much black is added to the hue. 100% brightness has no black and maximum brilliancy, but can be any saturation from the hue to pure white. 0% brightness is solid black.
Some "colors" are not found in the spectrum and are a mixture of a hue and black or white or both black and white. For example, brown is red-orange and some black. Grays are any hue with low saturation and some degree of brightness from black to white -- basically a mixture of white and black.
You need only use one of the controls for H, S, or B to make any color. It's merely a matter of which one is easiest for you. Often the H control is the easiest and most intuitive to use. We often think first in terms of colors (hues), and next in terms of how pale or dark a color of that hue we want. The H control works that way. You can select any possible color with the HSB color chooser in the H setting.
All this is easier to understand while using the HSB panel, with H clicked on:
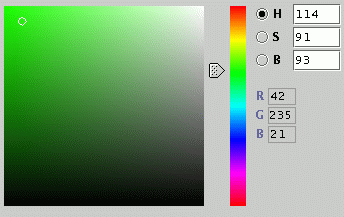
Note that the right edge of every hue chooser is a gray scale, and the bottom is pure black.
The Saturation Chooser (S) has a slider bar with the full range of saturation (how much white is added to the color):
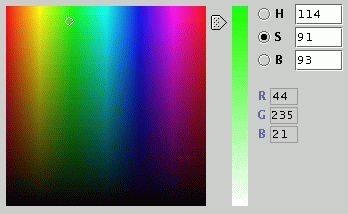
The Brightness Chooser (B) has a slider bar with the full range of brightness (how much black is added to the color):
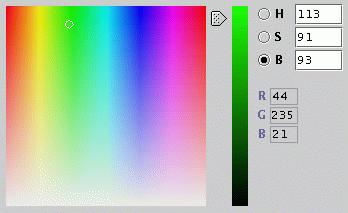
All controls in the HSB panel show the RGB values for any color selected, in case you need to know the RGB values for another use.