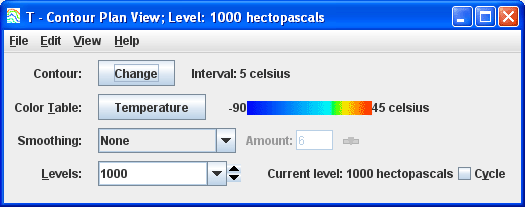
Image 1: Contour Plan View
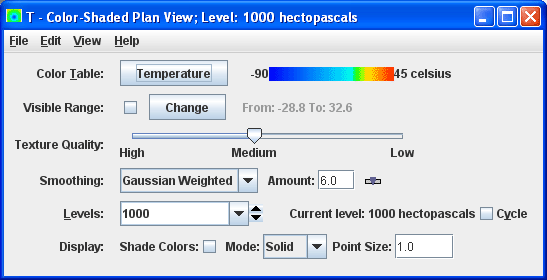
Image 2: Color Shaded Plan View
- Contours
For the Contour and Color-Filled Contour Plan View there is a Contour: Set button that brings up the Contour Properties Editor. The current contour interval is shown.
- Color Table
The control has a color bar showing the active color table and the associated high and low data values in the units the display is made in. As the mouse pointer is moved over the color bar, the value at a particular color is shown. Click on the color bar to start the Color Table Editor. Or click on the button that displays the name of the color table to show a popup menu that allows you to change the range, select other color tables, etc.
- Visible Range
In the Color Shaded Plan View the
Visible Rangeallows you to set the range that determines what parts of the data is actually shown. - Texture Quality
The
Texture Qualityallows you to set the quality of the displayed texture of Color Shaded Plan View. A higher quality will take longer to render and use more memory. Move the slider to select the quality you want. - Smoothing
This control has an option to smooth the grid that can be used to smooth contour lines or flow fields for display. There are 6 types of smoothing: 5-point, 9-point and gaussian weighted, Cressman, circular and rectangular aperture smoothers. The amount of smoothness can be set for the gaussian smoother. The higher the amount, the smoother the grid. For the Cressman, circular and rectangular aperture, the factor is the radius in grid spacing units.
- Levels
Click on the
Levelsbox to see a pull down menu of the native grid levels. Click on one level value to reset the plan to that level. The plan level in use is shown in the data's native altitude units. TheLevelsbox is editable. Click in the box, enter a value and hit return to set your own value.Click on the
Cyclecheck box to animate vertically through all available levels. - Shade Colors
The color-shaded display has two modes. It comes up with interpolated colors: every pixel is colored to give a smooth gradation of color. The alternative is coloring an area of pixels corresponding to a single data grid cell with one color. Click off the Shade Colors box in the control window to see this display.
- Mode
The
Modeselector allows you to set the way the texture is displayed. You can select Solid, Mesh, or points. This is useful for looking at the structure of the underlying data used to create the Color Shaded Plan View.




