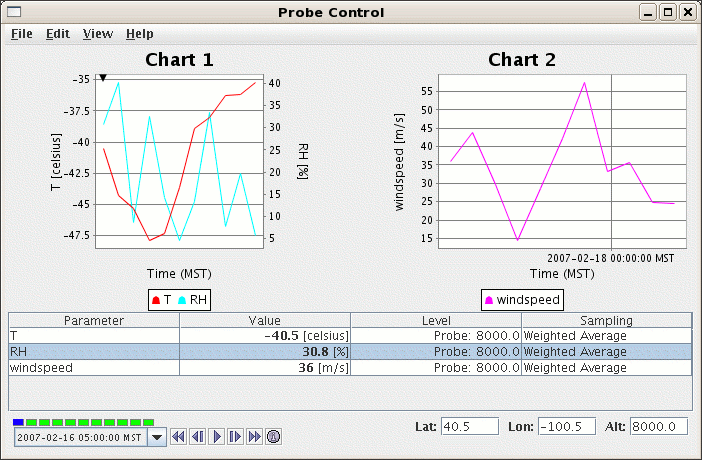
The table shows the parameters with their values, the level at which the value is sampled, and the type of sampling. The location of the probe is shown, in latitude, longitude, and altitude. When surface data is probed the height of the probe point does not matter.
You can add new parameters a number of ways:
- Right click on the table and select
Add Parameter... - Through the
Edit->Add Parameter...menu. - Through the
View->Parameters->Add Parameter...menu.
Each parameter has a set of actions that can be applied:
-
Copy. Copy the selected parameter. This allows you view the same parameter value at different locations or with different sampling methods. -
Chart Properties. Allows you to change how the parameter is displayed in the chart. See here -
Change Unit. You can change the display unit for the selected parameter. -
Set Sound.... You can define a sound type and range for the parameter. As the probe is moved around or the time animation is run a sound is applied based on the value. -
Remove. Remove the selected parameter. -
Displays. You can directly create new display using the selected parameter.
View->Parameters menu.
Probing on point data
You can also probe on point data as well. The only difference is that this control will
find the closest observation to the probe position and use that data to sample on.
- Other Menu Items
-
File->Save->Export Current Time as CSVandFile->Save->Export All Times as CSVallows you to export the current time step's data or all times as a comma separated file (CSV). - Selecting the
Edit->Change Display Formatallows you to change how the data is displayed in the table. This template is html with macros that get replaced with the display value, unit, raw value and raw data unit. -
Edit->Add Parameter...Add a new parameter to the list. - The
View->Probe->Positionmenu allows you to reset the probe position and fix the x, y or z axis of movement. Resetting the probe position is useful when the probe point gets lost in the displays. - The
View->Probe->Sizemenu allows you to increase and decrease the probe size. - The
View->Probe->Probe Shapemenu allows you to change the shape of the probe.
-
- Location
These fields display the location of the probe and allow the user to directly set the location. Enter a latitude, longitude or altitude and press return.
- Levels
The
Levelcolumn in the table shows the height of the sample point. Click in the level value box, and you can reset the level for that parameter to other altitude values (in the native data set) with a selector list of levels that pops up. The level "Probe's" is whatever level the probe happens to be at, which may not be a native level of the data. Note that once you set the level to a level not at the probe point, the probe point no longer shows where the sample is from. The probe does have the same latitude and longitude as the data shown, but not the altitude. - Sampling
Probe values can be interpolated from neighboring grid values, since the probe position almost never coincides exactly with the location of a data point. The
Samplingcolumn shows if this interpolation is used. "Weighed average" uses interpolation of nearby data points; "Nearest neighbor" gives the exact value of the datum in the grid cell where the probe is located .Click in the sampling column box, and you can set the sampling method for that parameter.




